Manual do Organizador e Clube-Admin
[ Versão 1.0 - 2008/07/31 - Paulo Franco ] [ Versão 1.1 - 2012/05/16 - Paulo Franco ] [ Versão 1.2 - 2014/11/01 - Paulo Franco ]
Índice:
- Como adicionar uma Prova / Evento no sistema?
- Como adicionar um clube (ou vários simultaneamente) a uma prova?
- Como carregar um evento em sessão para se poder gerir o evento?
- Como adicionar uma nova etapa a uma Prova / Evento já registado?
- Como alterar dados do evento (informação base, etapas, datas, preços, escalões, locais, extras e pacotes das inscrições)?
- Como saber quais as coordenadas geográficas (latitude e longitude) do local de concentração de uma etapa?
- Como fazer para publicitar as noticias de um evento no OriOasis?
- Para que serve o Sistem de Intervenções (ticketing) de uma prova e como deve ser utilizado?
- Como adicionar uma secção no website da prova com informação actualizada dos clubes, países e escalões com mais inscrições?
- Como criar a página da prova (homepage) no OriOasis?
- Onde posso encontrar o logo do OriOasis para adicionar na secção de parceiros do website do evento?
- Como registar uma inscrição?
- Como inscrever um par ou grupo?
- Como inscrever um elevado número de atletas não registados no sistema?
- Como transferir uma inscrição rápida para um utilizador registado no sistema?
- Como saber quais as inscrições que tem um determinado extra registado (ex.: Solo duro, Visita, Jantar, etc)?
- Como exportar as inscrições do OriOasis para o MT2003 v10.2 ou OE2010 v11.0?
- Quais os prazos limite para as inscrições e como devem ser definidos?
- Qual o procedimento mais indicado para gerir as inscrições?
- Start Number Vs Licensa FPO: Como procurar uma inscrição no MT?
- Qual o melhor layout para a listagem da inscrições?
- O que significam os estados das inscrições AVC, AVO e OK e o que representam?
- Como validar o estado e pagamento das inscrições?
- Como são aplicados os preços às inscrições?
- Como gerar uma ordem de pagamento para uma ou várias inscrições?
- Como saber quais as inscições novas ou alteradas depois de fazer o primeiro export?
- Qual nome se deverá utilizar no OE/MT para os escalões da Final de um Capenonato Nacional Absoluto?
- Como solicitar a transferência dos pagamentos recebidos através do OriOasis?
- Como permitir uma Inscrição Express fora do prazo?
- Como fazer o upload dos resultados das etapas (ficheiro CSV)?
- Como gerar os resultados globais a partir do somatório dos tempos ou pontos das etapas da prova?
- Como introduzir nos resultados as licenças em falta dos atletas federados ou alterar o nome e data de nascimento?
- Como carregar resultados de provas FEDO por forma a considerar os federados FEDO e FPO para efeitos de rankings?
- Como carregar resultados utilizando um ficheiro com informação resumida - ficheiro OriOasis Results (resumed)?
- Como introduzir um novo atleta / utilizador no sistema?
- Como atribuir poderes de administração (Clube-Admin) a um utilizador normal do meu clube?
- Porque razão não consigo inscrever os atletas do meu clube nem fazer acções de administração sobre os utilizadores do meu clube se o meu utilizador tem permissões de Clube-Admin?
- Como atribuir o escalão pré-definido de um atleta para um determinado calendário?
- Como convidar um atleta para se transferir de um clube para outro?
- Como atribuir um Encarregado de Educação a um utilizador menor do meu clube?
Configuração de Eventos:
Gestão de Inscrições em Eventos:
Gestão de Resultados em Eventos:
Gestão de Utilizadores:
-
Como adicionar uma Prova / Evento no sistema?
- Seguir no menu SISTEMA->PROVAS->Adicionar Nova Prova
- Indroduzir a informação do Cabeçalho da Prova
- Indroduzir a informação das Etapas e Datas
- Indroduzir a informação dos Escalões
- Indroduzir a informação dos Campos Extra (ex.: Solo duro, Visita, Jantar, etc.)
- Pressionar o botão GUARDAR PROVA para guardar as alterações realizadas
-
Como adicionar um clube (ou vários simultaneamente) a uma prova?
Nota: Os clubes adicionados como organizador de evento apenas ficam associados ao evento e apenas poderão ser alterados no âmbito do mesmo.- Seguir no menu SISTEMA->PROVAS
- Alterar Clubes, na prova em causa.
- Novo Clube
- Preencher os dados e GUARDAR
- Introduzir os dados separados por ',' (vírgula) ou espaçamento (tab) ou ';' (ponto e vírgula). Poderá ser utilizado uma
folha de cálculo (e.g Excel) para contruir os dados e depois utilizar a funcionalidade copiar/colar, como exemplifica a imagem.
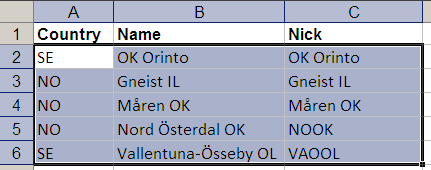
A tabela adjacente ao campo de texto define o número do campo/coluna e o respectivo conteúdo dos dados a adicionar.
Nota: é importante validar que os clubes a criar ainda não existem nos clubes da prova para evitar que sejam criados clubes repetidos
o que depois pode levar a atletas de um determinado clube registados em clubes diferentes do OriOasis. - Fazer "Adicionar clubes" para adicionar os clubes ao formulário em baixo, a partir dos dados introduzidos na caixa de texto;
- Validar os dados dos clubes a criar e fazer GUARDAR CLUBES
Para adicionar apenas um clube
Para adicionar Adicionar vários clubes em simultâneo
-
Como carregar um evento em sessão para se poder gerir o evento?
- Seguir no menu SISTEMA->PROVAS->SELECIONAR EM SESSÃO (nota: é possível ter em sessão no máximo três eventos)
- Escolher a prova
O evento passa a estar em sessão e é possivel aceder às páginas de gestão através do menu do evento localizado no topo da página por baixo do menu principal
-
Como registar uma inscrição (que foi requerida por e-mail, telefone, etc)?
Seguir os passos de tópico 1-C do documento FAQ / Perguntas
Se a inscrição diz respeito a um atleta que não está registado no OriOasis, existem duas hipoteses:- Atleta Federado na FPO: contactar a adminstração do OriOasis para adicionar o novo federado ao sistema
- Atleta Não Federado na FPO: fazer uma INSCRIÇÃO RÁPIDA (ver como no document FAQ / Perguntas
-
Como inscrever um par ou grupo?
Seguir os passos dos tópico 1-C1 a 1-C2, 2 a partir de 2-2 do documento FAQ / Perguntas
-
Como inscrever um elevado número de atletas não registados no sistema?
Esta funcionalidade é útil quando a organização tem de introduzir no sistema um elevado número de atletas (ex.: a listagem, que recebe por e-mail, dos inscritos de um clube não registado no sistema ).
Existem duas formas de proceder às inscrições: a Inscrição Express (se o clube ainda não existe na prova/sistema) ou a Inscrição Colectiva (se o clube já existe na prova/sistema).
-
Inscrição Express
- Após login do utilizador (Clube-Admin), aceder a INSCRIÇÕES->EXPRESS->NOVA
- Escolher a prova
- Adicionar os dados do responsável pela inscrição. Poderá ser, por exemplo, a pessoa que enviou a lista dos inscritos ou o utilizador que está a realizar a inscrição, ou seja o utilizador com sessão activa no sistema. Para o segundo caso, os dados podem ser preenchidos de forma automática, pressionado no link Colocar os dados do utilizador em sessão.
- Para introduzir os dados do clube, selecionar em Tipo de Registo do Clube uma das opções: Clube já registado, Registar novo clube ou Individual (sem clube). A opção clube Individual estará disponível apenas se nas configurações da prova esta opção estiver activa, caso contrário todas as Inscrições Express tem de ser realizadas com associação a um clube/entidade.
- A introdução dos dados dos inscritos realiza-se em três passos:
- Descarregar ficheiro de inscrições padrão (fonte)
- Preencher as inscrições no ficheiro
- Carregar inscrições a partir de um ficheiro
- Descarregar ficheiro de inscrições padrão (fonte)
- Fazer download (
 ) do ficheiro CSV que servirá de suporte para construir a lista dos atletas
a introduzir
) do ficheiro CSV que servirá de suporte para construir a lista dos atletas
a introduzir - A tabela auxiliar "Campo / Coluna <-> Descrição <-> Conteúdo" define em que coluna deverá ser inserido cada um dos dados da inscrição. O valor da coluna de cada campo pode ser alterado como desejado.
- Fazer download (
- Preencher as inscrições no ficheiro
- Abrir ficheiro com a folha de cálculo (ex.: Excel ou OpenOffice)
- Introduzir os dados dos atletas e detalhes da inscrição, como por exemplo na figura, tendo em conta as seguintes notas:

- A data de nascimento pode ser introduzida no formato curto (ex.: 81) ou no formato extenso (ex.: 1981)
- Para identificação do escalão no sistema, é irrelevante se o nome do escalão é introduzido com letras maiúsculas ou minúsculas, e pode ser utilizado o nome curto ou o nome extenso do escalão.
- Se numa dada etapa o atleta participa numa etapa diferente daquela definida na campo "Escalão", deverá ser introduzido o nome do escalão (de acordo com a alínea anterior) em vez do simbolo "X".
- Os campos extra podem ser assinalados com um "X" caso se trate de um extra unitário ou com um número caso se trate de um extra que permita o registo de várias unidades
- Carregar inscrições a partir de um ficheiro
- Selecionar e copiar as céluas dos atletas e dados da inscrição (não selecionar a linha do cabeçalho)
- Colar no campo de texto
- Pressionar o botão
 para adicionar os atletas à tabela em baixo
para adicionar os atletas à tabela em baixo - Alternativamente (ao copiar / colar das células) é possível carregar os atletas e dados da inscrição
através do carregamento do ficheiro das inscrições previamento
descarregado (passo 1) e preenchido (passo 2), pressionando o botão

- Validar os dados introduzidos
- Pressionar o botão Submeter Inscrição para registar a inscrição
-
Inscrição Colectiva
- Após login do utilizador (Clube-Admin), aceder a INSCRIÇÕES->RREGISTAR->MINHAS PROVAS (ORG)->POR CLUBE
- Escolher a prova e o clube
- Entrar na página de Inscrição Colectiva / Pares (
 )
) - Seguir os passos indicados no procedimento da Inscrição Express para introduzir os atletas na tabela das inscrições
Na página da Inscrição Colectiva também é possível adicionar utilizadores à tabela da inscrições através da sua licença de federado como exemplificado na figura.
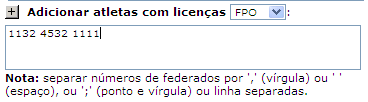
Ao pressionar o botão adicionar (
 ) a página é actualizada com os novos federados, caso estes existam
na lista do clube
) a página é actualizada com os novos federados, caso estes existam
na lista do clube
-
Inscrição Express
-
Como transferir uma inscrição rápida para um utilizador registado no sistema?
Este procedimento permite transferir uma inscrição rápida para um utilizador registado no sistema. Uma inscrição rápida é uma inscrição que que não está associada a nenhum utilizador registado.- Entrar na página de alteração da inscrição que se pretende transferir
- Transferir a inscrição utilizando um dos seguintes métodos:
- A. Transferir utilizando o nome do atleta:
- Escolher o país e clube do atleta
- Escolher o atleta para o qual se pretende transferir a inscrição
- Pressionar "Trasnferir" para transferir a inscrição para o atleta (ver exemplo em baixo).

- B. Transferir utilizando a licença do atleta:
- Escolher o tipo de licença do atleta para o qual se quer transferir e clube do atleta
- Escolher o a licença do atleta
- Pressionar "Trasnferir" para transferir a inscrição para o atleta (ver exemplo em baixo).

- A. Transferir utilizando o nome do atleta:
-
Como adicionar, remover ou mover uma etapa de uma Prova / Evento já registado?
- Remover uma etapa
- Entrar na página de ferramentas dos dados da prova através do menu da prova;
- Utilizar a funcionalidade A. Apagar uma etapa.
- Adicionar nova etapa antes ou depois de uma determinada etapa
- Entrar na página de ferramentas dos dados da prova através do menu da prova;
- Utilizar a funcionalidade B. Adicionar nova etapa antes ou depois de uma determinada etapa.
- Mover posição de uma etapa
- Entrar na página de ferramentas dos dados da prova através do menu da prova;
- Utilizar a funcionalidade C. Mover posição de uma etapa.
- Remover uma etapa
-
Como saber quais as inscrições que tem um
dado extra registado (ex.: Solo duro, Visita, Jantar, etc)?
- Seguir no menu INSCRIÇÕES->CONSULTAR->MINHAS PROVAS (ORG)->PROCURAR;
- Escolher a prova;
- Selecionar o campo que se pretende analisar. É possivel procurar mais do que um campo. Se forem selecionados vários campos é utilizado o operador lógico "OU".
- Pressionar o botão PROCURAR.
-
Como alterar dados de um evento
(informação base, etapas, datas, preços, escalões, locais, extras e pacotes das inscrições)?
Para poder alterar os dados do evento o utilizador tem de ter uma das seguintes permissões:
- SUPER-USER (utilizador com poderes máximos de administração)
- CLUB-Admin do clube que organiza o evento
- Utilizador Administrador do evento (atribuído através do menu "Admin" do evento em "Utilizadores Administradores"
Para aceder à página de configuração do evento:
- A partir do menu "Admin" do evento, selecionar EDITAR
- Alterar os dados pretendidos (clicar no link à frente do cabeçalho de cada tipo de dados)
- Pressionar o botão OK e depois GUARDAR PROVA para guardar as alterações realizadas
Alterar Rankings para os quais contam as etapas da prova
Esta configuração faz-se através da configuração das etapas.
Alterar etapas da prova
- Aceder à pagina Etapas
- Configurar os dados desejados entre
- Nome da etapa
- Data e hora de partida
- Disciplina
- Calendário Principal (é através desta configuração que a etapa é agregada aos Rankings)
- Outros calendários (é através desta configuração que a etapa é agregada aos Rankings)
- Coordenadas de localização
- Link para resultados em direto
- Tipo de etapa (individual / equipas)
- Pressionar o botão OK para validar alterações.
Alterar datas dos limites de inscrições
- Aceder à pagina Tipo de Distribuição dos Escalões, Tipos de Taxas, Seguro e Datas Limite
- Na opção Tipo de Datas Limite escolher Por tipo de escalão - definir datas
- Definir as respetivas datas
- Pressionar o botão OK para validar alterações.
Alterar locais
- Aceder à pagina Locais da prova;
- Utilizar o link Novo Local para adicionar novo local da prova;
- Definir os respetivos dados "Nome", "Tipo de Local", "Morada" (opcional) e "Coordenadas (Latitude e Longitude)". Utilizar o link "Selecionar agora" para escolher as coordenadas a partir da localização no mapa;
- Pressionar o botão OK para validar alterações.
Alterar escalões
- Entrar na página de configuração dos escalões da prova (clicar no link de edição dos "Escaloes e Taxas")
- Selecionar o calendário do qual se pretende importar os escalões
- Selecionar os escalões que se pretende incluir na prova. Podem ser seleccionados
todos os escalões clicando em

- Adicionar os escalões clicando em

- Introduzir/validar os dados de cada escalão e definir as etapas a que pertence
- Clicar OK para aceitar guardar alterações em memória
- Para provas com escalões e taxas iguais para todas as etapas, a configuração dos escalões aplica-se a todas as etapas e é feita através do link de edição dos "Escaloes e Taxas";
- Para provas com escalões e/ou taxas diferentes entre etapas, a configuração das taxas de inscrição é feita através do link de edição dos dados do escalões de cada etapa e aplica-se apenas a essa etapa. todas as etapas;
- Os escalões com inscrições registadas não podem ser removidos;
- Um escalão pode ser removido deselecionando-se todas as etapas em que estava registado.
Alterar campos extra das inscrições (ex.: Solo duro, Visita, Jantar, etc)
- Entrar na secção das Extras;
- Indroduzir a informação do Campos Extra (ex.: Solo duro, Visita, Jantar, etc.)
- Pressionar o botão OK e depois GUARDAR PROVA para guardar as alterações realizadas
Nota: se não se clicar em GUARDAR PROVA, a alteração não será guardada na base de dados.
-
Como exportar as inscrições do OriOasis para o MT2003 v10.2 ou OE2010 v11.0?
Existe a possibilidade de exportar as inscriçõoes do OriOasis para o MT de uma forma automática. De un modo resumido a exportação é feita através de um ficheiro (csv) que é criado pelo OriOasis e que é depois importado no MT. A seguir seguem-se todos os passos detalhados necessários à exportação:
I. No OriOasis (exportação):
- Seguir no menu INSCRIÇÕES->EXPORTAR
- Escolher a prova
- Definir as opções de exportação:
- Inscrições a exportar: a filtragem é feita através do estado de validação em que se encontram as inscrições. AVC = Aguarda Validação do Clube, AVO = Aguarda Validação da Organização, OK = Inscrição validada.
- Compactar o ficheiro em ZIP: fazer download do ficheiro de exportação compactado (.zip) ou normal (.csv). Em ambos os casos o ficheiro com os dados de exportação é sempre o mesmo o CSV.
- Validar inscrições exportadas: caso se pretenda marcar as inscrições exportadas como OK (validadas). De notar que apenas as inscrições exportadas são marcadas como o novo estado.
- Exportar os não renovados inscritos em escalão de competição como extra-competição: esta opção é útil para eleminar da competição atletas que não estão renovados (por exemplo como deverá acontecer nos campeonatos nacionais).
- Definir o tipo de ficheiro de exportação: selecionar o tipo de ficheiro de exportação que está relacionado com o número de etapas a exportar e o software que vai receber o ficheiro;
- Nome do ficheiro: validar o nome do ficheiro de exportação; - Pressionar o botão FAZER DOWNLOAD e guardar o ficheiro no computador (ex.:onde está instalado o MT)
II. Validação do Ficheiro (CSV) exportado:
- Abrir o ficheiro com uma programa folha de cálculo (ex.: Excel)
- Validação dos Grupos:
- Ordenar a listagem por "Num2", que é o número do grupo (caso exista)
- Verificar que não pode existir o mesmo número de grupo em duas linhas / inscrições distintas. Se tal acontecer significa que as inscrições não foram agrupadas pelo sistema como deveriam ser.
- Para corrigir este erro, há que ir ao OriOasis, editar as "inscrições desmembradas" e colocar o mesmo MTageID em todas (o MTageID do grupo ao qual que pretende agrupar). O MTageid (MTID) pode ser consultado na listagem das inscrições vendo os detalhes. - Validação dos SPORTident:
- Para cada dia, ordenar a listagem por "SI CardX"
- Verificar que não pode existir o mesmo número de SI em duas linhas / inscrições distintas. Se tal acontecer significa que na mesma etapa dois atletas irão correr com o mesmo SI. Este poderá ser um erro de inscrição na inserção do número de SI ou por exemplo no caso em que um par se inscreve mas esquece-se de preenhcer o grupo em que participa e o sistema considera duas inscrições separadas em vez de considerar como uma apenas
- As anomalias no SI deverão também ser corrigidas no OriOasis. - Caso haja alguma alteração realizada no OriOasis deverá ser feita nova exportação do ficheiro e nova validação (passo II)
III. No MT 2003 v10.2 ou OE2010 v11.0 (importação):
- Abrir o programa MT/OE
- Se o evento que se pretende importar já existe no MT/OE, então não deverá ser
feito este passo, caso contrário há que criar um novo evento . Para isso,
seguir no menu EVENT->NEW. Preencher com os dados da prova (por exemplo com na figura).
No MT 2003 v10.2
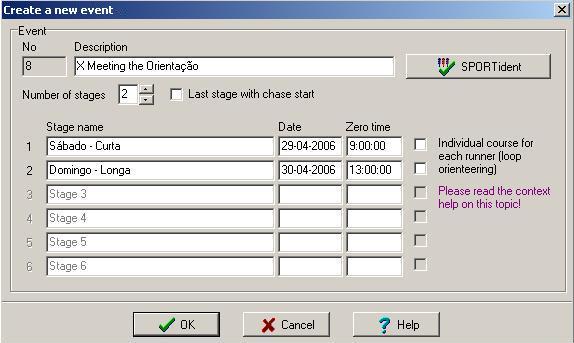
No OE2010 v11.0
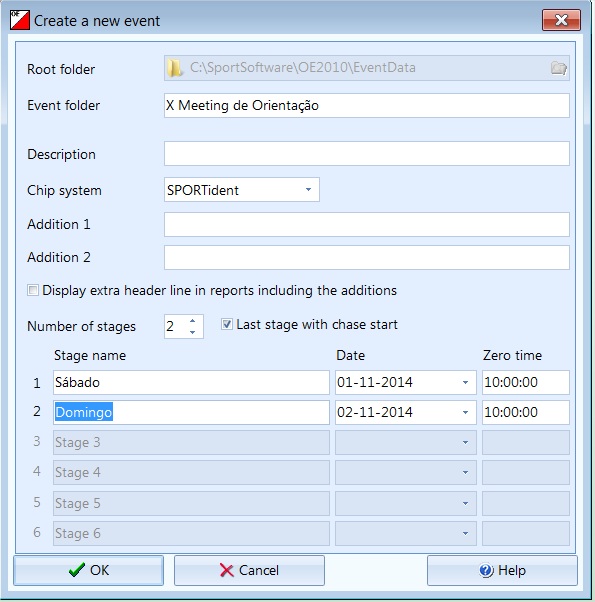
Pressionar o botão OK para criar e guardar a prova - No MT seguir no menu EVENT->IMPORT, no OE2010 seguir no menu EXTRAS->IMPORT->COMPETITORS
- Agora existem duas formas de importar as incrições:
FORMA 1 - Importação de raíz:
Nesta opção são elminadas do evento do MT/OE todas as incrições, clubes e escalões que o evento já tinha. As novas inscrições a importar irão criar os novos clubes e escalões. Este tipo de importação deverá ser utilizada na primeira exportação de todas ou quando se pretende substituir o evento na integra (inscrições, clubes e escalões).
A figura seguinte exemplifica quais as opções nesta forma de importação.
No MT 2003 v10.2
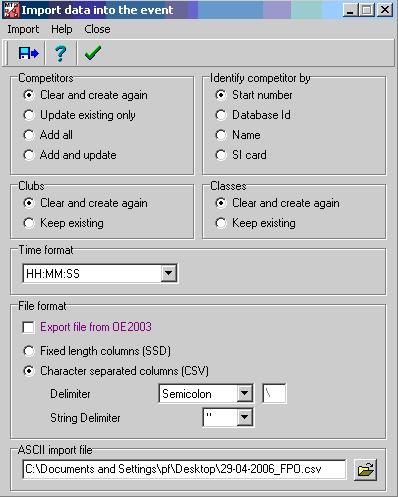
No OE 2010 v11.0
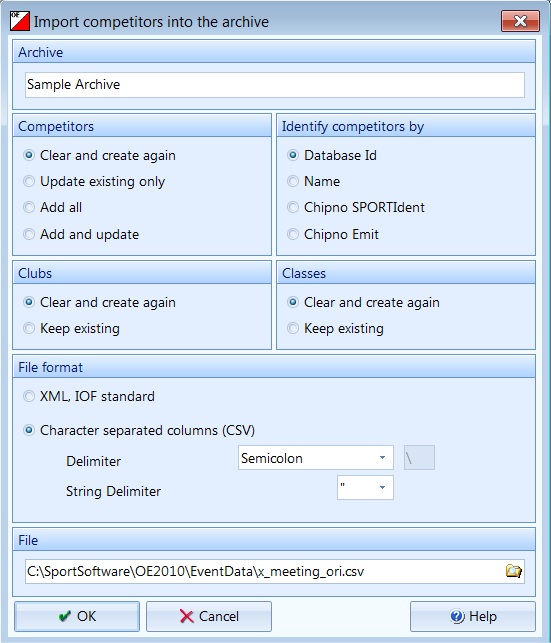
FORMA 2 - Importação para actualizar / adicionar:
Nesta opção são mantidas no evento do MT/OE todas as incrições, clubes e escalões que o evento já tinha. As novas inscrições a importar que já existem (com o mesmo MTageID) serão actualizadas e as que não existem serão adicionadas. O mesmo se passa com os clubes e escalões.
A figura seguinte exemplifica quais as opções nesta forma de importação.
No MT 2003 v10.2
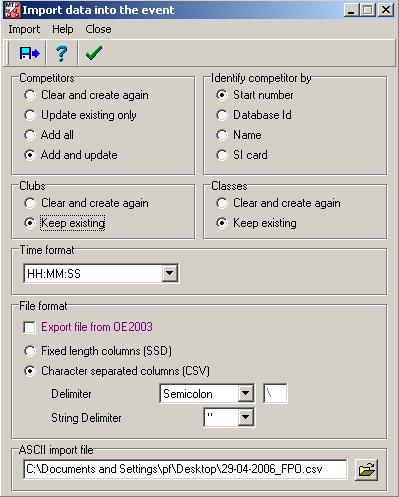
No OE 2010 v11.0
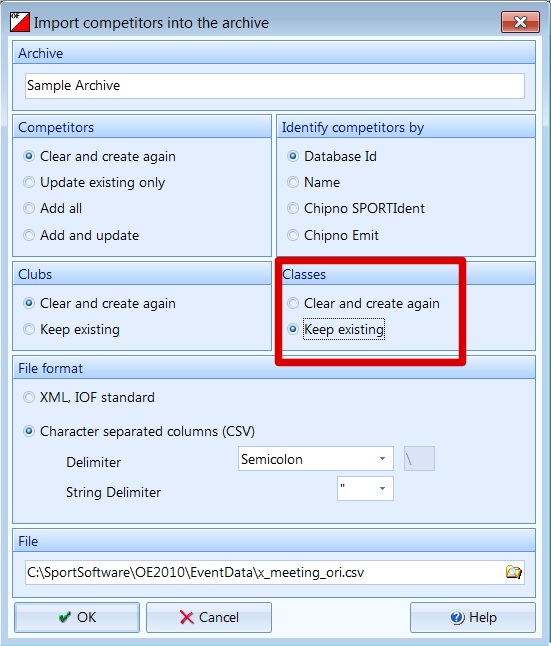
- Verificar o relatório de exportação. De notar que neste relatório:
- Não deverá existir erros;
- Não deverá existir Faulty Records;
- Nos warnings há que ter atenção aos seguintes valores:
+ Competitors: multiple start numbers - Deverá ser sempre zero. Não podem existir duas inscrições com o mesmo MTageID (Stno);
+ Competitors: multiple database ids - Poderá existir caso o mesmo atleta federado tenha mais do que uma inscrição. Isto acontece quando o atleta participa em escalões diferentes nas várias etapas; De notar que a inscrição pode ter sido feita em escalões diferentes por engano, ex.: Veteranos I (etapa 1) e Veteranos II (etapa 2) uma vez que na são escalões com nomes semelhantes e na listagem aparecem perto um do outro. Para identificar quais as inscrições que tem o mesmo "database id" poderá ser seguido o seguinte procedimento: 1. Abrir o ficheiro de exportação (CSV) com uma folha de cálculo (ex.: Excel); 2. Ordernar as inscrições pela coluna "Database ID"; 3. Identificar duas (ou mais) inscrições seguidas com o mesmo "Database Id". Para fazer esta identificação de uma forma mais prática pode-se adicionar uma coluna ao lado da coluna "Database Id" e introduziar uma fórmula ex.: Supondo que a coluna do "Database ID" é H e que a linha de uma data inscrição é representada por X e a próxima linha (X+1) por Z então teriamos =IF(HX=HZ;"Repetido";""). Os "Database Ids" repetidos são aqueles marcados com "Repetido".
+ Competitors: multiple names - Acontece quando existem atletas com o mesmo nome;
+ Competitors: multiple SI cards - Deverá ser sempre zero. Acontece quando na mesma etapa duas inscrições tem o mesmo SI definido. De notar que este poder ser um caso em que um par se inscreve mas esquece-se de preenhcer o grupo em que participa e o OriOasis considera duas inscrições separadas em vez de considerar como uma apenas.
+ Clubs: Names modified - Acontece quando o nome curto definido para o clube é muito extenso;
+ Classes: short name modified - Acontece quando o nome curto definido para o escalão é muito extenso.
A figura seguinte é o exemplo de um relatório de importação:
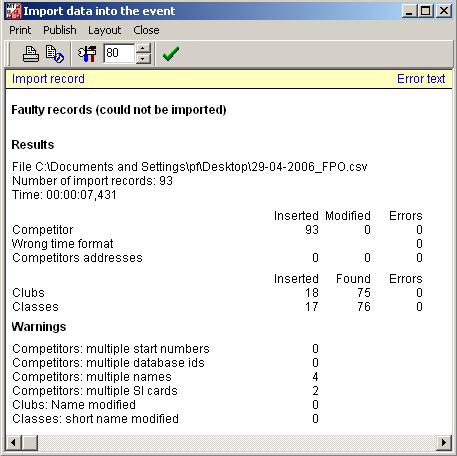
Quando existe alguma irregularidade no relatório, as inscrições em causa deverão ser corrigidas no OriOasis e deverá ser feita nova Exportação/Importação.
-
Quais os prazos limite para as inscrições e como devem ser definidos?
Existem cinco (5) prazos limite para as inscrições que podem ser definidos através das configurações da prova:
- Data limite para inscrições sem agravamento
Este prazo define a data até à qual as inscrições não sofrem agravamento no preço. Por norma é o prazo mais distante da data prova e normalmente é definido da seguinte forma:- Prova nacional: 15 dias
- Prova regional ou local: uma semana ou menos
- Data limite para inscrições em escalões de competição
Este prazo define a data limite para inscrições nos escalões de competição. Após esta data, os atletas e clubes só poderão registar inscrições em escalões abertos e, por norma, estarão dependentes da disponibilidade de mapas. O organizador continua a poder registar inscrições em todos os escalões. Normalmente é definido da seguinte forma:- Prova nacional: 7 dias
- Prova regional ou local: uma semana ou menos
- Data limite para inscrições online
Este prazo define a data limite para todas as inscrições online. A partir desta data as inscrições online estão encerradas. Normalmente este prazo é definido um ou dois dias antes da prova. - Data limite para cancelamento das inscrições em escalões de competição
Este prazo define a data até à qual é possível cancelar uma inscrição registada num escalão de competição. Normalmente é definida entre ou coincidente com a "Data limite para inscrições em escalões de competição" e a "Data limite para inscrições online". - Data limite para cancelamento das inscrições em escalões abertos
Este prazo define a data até à qual é possível cancelar uma inscrição registada num escalão de aberto. Normalmente é definida entre ou coincidente com a "Data limite para inscrições em escalões de competição" e a "Data limite para inscrições online".
- Data limite para inscrições sem agravamento
-
Qual o procedimento mais indicado para gerir as inscrições?
Segue-se o procedimento recomendado para tratamento de inscrições:
- 3 a 6 meses antes da prova
Proceder à configurar da prova no OriOasis com três meses de antecedência. Se for uma prova internacional (ex.: Portugal O Meeting) esta configuração deverá estar concluida com seis meses de antecedência uma vez que os clubes estrangeiros planeiam a época deportiva com grande antecedência e pretendem fazer as inscrições nas provas. - Durante os prazos de inscrições
As inscrições são recebidas e registadas no OriOasis. Durante este periodo o clube organizador poderá:- Corrigir ou registar inscrições e pedidos que chegam por e-mail ou telefone
- Criar e enviar ordens de pagamento
- Validar o estado e pagamentos de inscrições que chegam por transferência bancária
- Acompanhar o total de inscritos por escalão, clube ou país
- Após terminar o prazo de inscrição e cancelamento para os escalões de competição
- Confirmar todas as observações deixadas pelos utilizadores aquando a inscrição. Por exemplo, poderão surgir inscrições em separado mas que nas observações dá nota que a inscrição deverá ser considerada em grupo com outro(s) atleta(s). Poderão surgir outras situações que implicam correcções à inscrição;
- Fazer a primeira importação das inscrições (FORMA 1 - Importação de raíz) após terminar o prazo de inscrição e cancelamento para os escalões de competição. Deverá haver especial atenção às inscrições AVC que ainda não foram validadas pelo clube participante. A organização não é obrigada a aceitar estas inscrições, caso o faça, terá que estar alerta para alterações posteriores.
- Marcar todas as inscrições como OK, através da página de Ferramentas da prova. Ter em atenção se entre a exportação e a marcação das inscrições como OK não houve novas inscrições (validar por exemplo através do número total de inscritos)
- Até ao encerramento das inscrições no OriOasis
Quando houver alterações ou novas inscrições estas ficarão marcadas como AVO ou AVC. Estas inscrições são facilmente identificada a partir da listagem de inscritos ou da página de procura e filtragem de inscrições. Poderão ser exportadas para o software de gestão da prova de duas formas:- manualmente
- exportando através da criação do ficheiro contendo apenas as inscrições em AVO e AVC, utilizando a FORMA 2 - Importação para actualizar / adicionar
Outras notas
- Uma importação (FORMA 2) poderá substituir uma inscrição que tenha sido feita no MT;
- Uma importação (FORMA 2 - Importação para actualizar / adicionar) poderá substituir uma inscrição que tenha sido feita no MT;
- Se uma inscrição é recebida extra-OASIS (por telefone, e-mail, etc) deverá primeiro ser inserida no OASIS pela organização e depois exportada. Este procedimento permite manter a lista de inscritos actualizada e viabilizar importações futuras de mais inscrições para o MT;
- A importação das inscrições não deverá ser deixada para a última da hora, pois o servidor poderá estar indisponível e não haverá acesso ao ficheiro de exportação.
- Através da página de configuração da prova (datas limites) é possivel definir uma data a partir da qual os Pagamentos Online Seguros deixam de actualizar automáticamente o estado das inscrições para OK. Esta funcionaliade permite que o organizador possa indentificar novas inscrições realizadas após a primeira exportação e colocação das inscrições como OK. As inscrições marcadas com OK que são pagas depois desta data são marcadas como AVO.
- 3 a 6 meses antes da prova
-
Como fazer o upload dos resultados das etapas (ficheiro CSV)?
Os seguintes passos permitem carregar os resultados no OriOasis. Se o objectivo for carregar os resultados de uma etapa de estafetas será necessários carregar dois ficheiros (um com os splits de cada atleta e outro com os resultados das equipas) - ver os passos adicionais em baixo.
Exportar ficheiro CSV de resultados do software MT/OE2003 / OE2010 V11 / OS2010 V11 / OE Score V11
- Abrir o MT/OS/OE e escolher a prova
- Escolher o número da etapa
- Seguir nos menus Competition Day->Results->Split Times
- Escolher as seguintes opções:
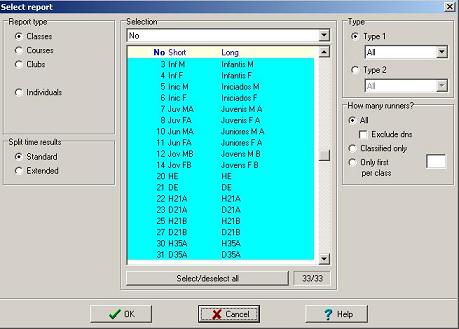
e Clicar OK - No menu escolher Interface
e escolher as seguintes opções:
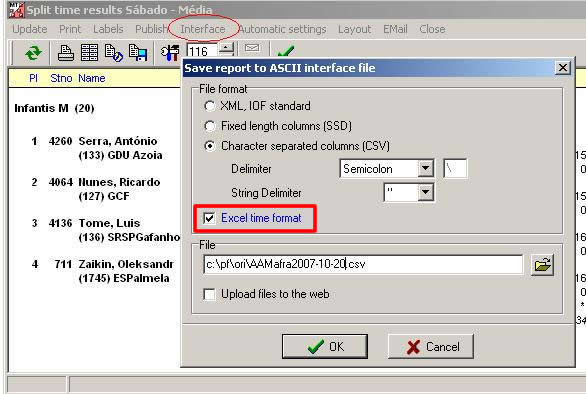
Nota importante: É importante selecionar "Excel time format" para evitar que os tempos fiquem danificados ao editar-se o ficheiro com o Excel ou outros programas com comportamento semelhante no que respeita a formatação dos tempos.
- Clicar Ok para gerar o ficheiro e guardar na directoria escolhida
Exportar ficheiro CSV de resultados do software OE12/OS12
- Abrir o OE/OS12 e escolher a prova
- Escolher o número da etapa
- Seguir nos menus Results->Split Times->Classes
- Clicar em "Exportar" e escolher as seguintes opções:
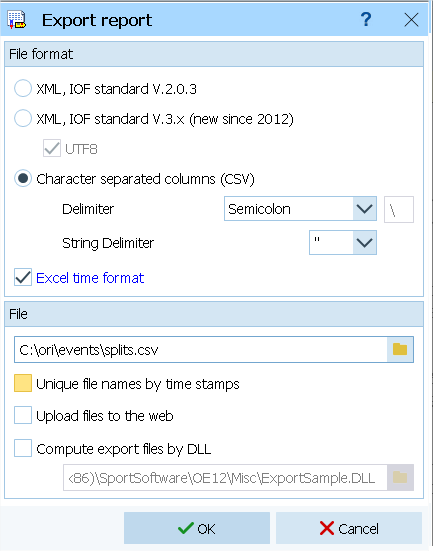
Nota importante: É importante selecionar "Excel time format" para evitar que os tempos fiquem danificados ao editar-se o ficheiro com o Excel ou outros programas com comportamento semelhante no que respeita a formatação dos tempos.
- Clicar Ok para gerar o ficheiro e guardar na directoria escolhida
Aquando do carregamento no OriOasis os dados pessoais mais sensíveis (e.g. documento de identificação, e-mail, telefone) são removidos automáticamente pelo sistema. As colunas cujos conteúdos são apagados são:
- Text2
- Text3
- Adr. name
- Street
- Line2
- Zip City
- Phone
- Fax EMail
- Id/Club
Nota: Alterar os conteúdos do ficheiro e voltar a guardá-lo com certos programas (ex:. Excel) poderá danificar o ficheiro e impossibilitar a sua correcta visualização no SplistsBrowser. A forma mais segura de editar o ficheiro e garantir que nenhuma informação é adulterada, é editar o ficheiro com um editor de texto simples (ex.: notepad)
Passos adicionais para exportação do ficheiro adicional de uma prova de estafetas
Se a etapa a carregar for do tipo estafetas será necessário exportar um ficheiro adicional com os resultados das equipas. Seguir os seguintes passos para exportar o ficheiro CSV com os resultados das equipas:
- No programa do OS seguir nos menus Competition Day->Results->Oficial
- Escolher os seguintes parâmetros:
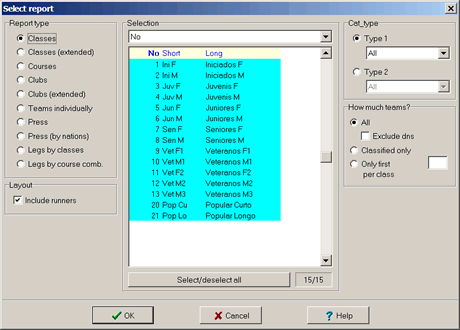
e Clicar OK - No menu escolher Interface e exportar com as mesmas propriedades utilizadas no ficheiro de splits.
Importar ficheiro de resultados CSV no OriOasis
- Fazer login no OriOasis (com uma conta com permissões Clube-Admin) e aceder à página da prova no OriOasis. A partir do menu "Admin" aceder a Resultados->Upload de Resultados
- Fazer upload do(s) ficheiro dos splits (em CSV ou compactados/formato ZIP) descarregado nos passos anteriores. O upload do(s) ficheiro(s) é feito por etapa, uma etapa de cada vez. Se a etapa for do tipo de estafetas é necessário carregar dois ficheiros (CSV splits e CSV equipas). Se não for escolhido nenhum ficheiro para carregamento é utilizado o ficheiro que foi carregado anteriormente.
Posteriormente os resultados podem ser consultados em: Serviços->Resultados->Consultar ou através da ligação "Resultados" na página de informação do evento.
Os passos para gerar os resultados globais encontram-se no tópico "Como gerar os resultados globais a partir do somatório dos tempos ou pontos das etapas da prova?"
-
Como gerar os resultados globais a partir do somatório
dos tempos ou pontos das etapas da prova?
Depois de se carregarem os resultados das etapas é possivel gerar os resultados globais a partir do somatório dos tempos ou pontos das etapas da prova.
Os seguintes passos permitem gerar os resultados globals:
- Fazer login no OriOasis (com uma conta com permissões Clube-Admin) e aceder a Sistema->Provas->Upload dos Resultados
- Na secção C. Criação de Resultados Totais/Agrupados escolher
- se "Resultado total/agrupado é o somatório" dos pontos ou dos tempos
- as etapas que fazem parte do resultado global / agrupado
- as escalões que fazem parte do resultado global / agrupado
- Fazer Criar para criar os resultados globais.
No MT o Start Number (Stno) é preechido da seguinte forma:
- Inscrição com Federado (singular ou em grupo):
Participação em escalões e grupo (caso seja inscrição em grupo) iguais em todas as etapas: Stno = Licença FPO
Participação em escalões ou grupos (caso seja inscrição em grupo) diferentes nas várias etapas:
- Na primeira etapa registada (ex.: pode ser a Etapa 1 ou a Etapa 2,3, etc caso não haja inscrição na etapas anteriores): Stno = Licença FPO
- Nas outras etapas : Stno = Licença FPO + (Número da Etapa * 10 000). Por exemplo para o federado 1132 que se regista na etpa 2 (no escalão X) e na etapa 4 (no escalão Y), numa prova com 4 etapas, geraria duas inscrições no MT com os seguintes Stno, Stno1= 1132 (com apenas uma inscrição na etapa 2), Stno2 = 41132 (com apenas uma inscrição na etapa 4)
- Inscrição de atleta não Federado:
É atribuido um Stno a partir do 90 000
O Layout (forma de listagem) das inscrições pode ser alterado no MTage através dos seguintes passos:
- Seguir o caminho Entries->Entries->Reports->Entries
- Escolher Clubs ou Classes e clicar OK
- No menu escolher Layout e criar um esquema como nas figuras em baixo, de acordo com o tipo de listagem.
- Inscrições - Escalões
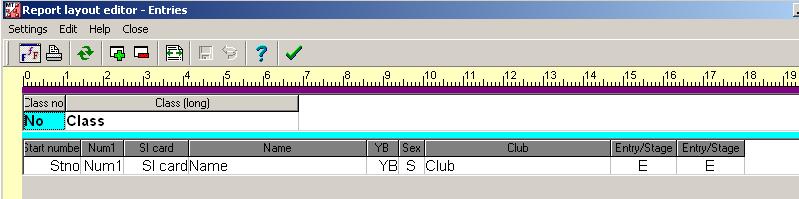
- Inscrições - Clubs
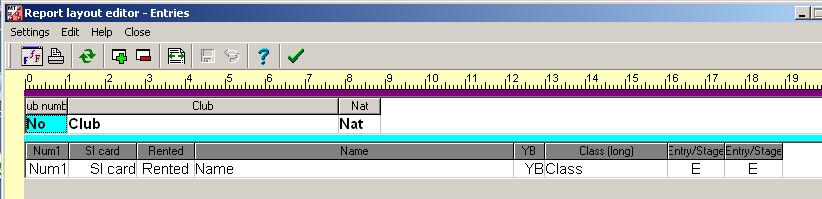
- Partidas - Escalões
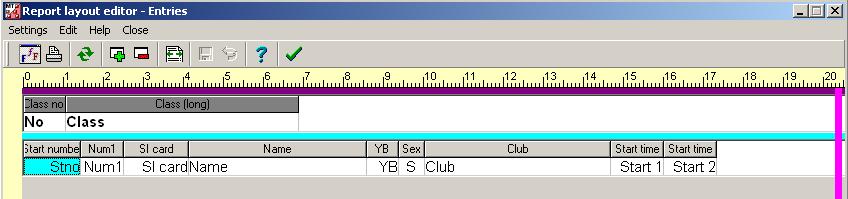
- Partidas - Clubs
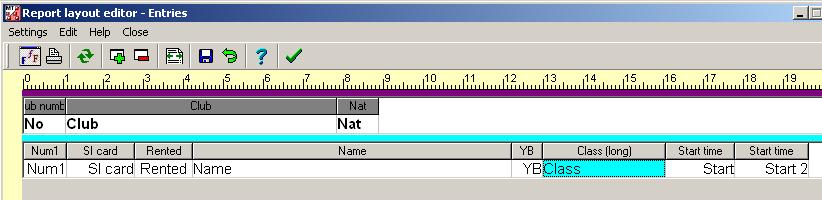
Ver na FAQ.
Existe duas formas de fazer a validação do estado e pagamento das inscrições: Validação Manual das Inscrições (A) e Validação Automática das Inscrições e Ordem de Pagamento (B).
A. Validação Manual das Inscrições
- A partir do menu da prova entrar na página de INSCRIÇÕES->VALIDAR;
- Seleccionar inscrições (passo 1 da imagem).
Alternativamente é possível chegar a esta página através da listagem das
Inscrições Express ou da Listagem das Ordem de Pagamento
seguindo a ligação Validar Pagamento das Inscrições Manualmente (
 );
); - Executar as alterações pretendidas às inscrições (passos 2, 2' e 3 da imagem)
Existem dois tipos de alterações possiveis fazer a partir desta página:
Gerir os estados das inscrições:
- Seleccionar as inscrições que se pretende colocar novo estado;
- Escolher o estado que se pretende colocar nas inscrições seleccionadas;
- Pressionar Marcar Estado nas Inscrições Seleccionadas para guardar novo estado;
Gerir os pagamentos das inscrições (valor do pagamento e data):
- Alterar os dados de pagamento de cada inscrição individualmente (A) ou alterar dados de pagamento de várias inscrições em simultâneo (B), seleccionando-as e aplicando a devida alteração (colocar pagamento completo, remover pagamento, colocar data de pagamento);
- Pressionar Guardar Dados dos Pagamentos para guardar os dados de pagamento de todas as inscrições listadas na página (inclui as seleccionadas e não seleccionadas);
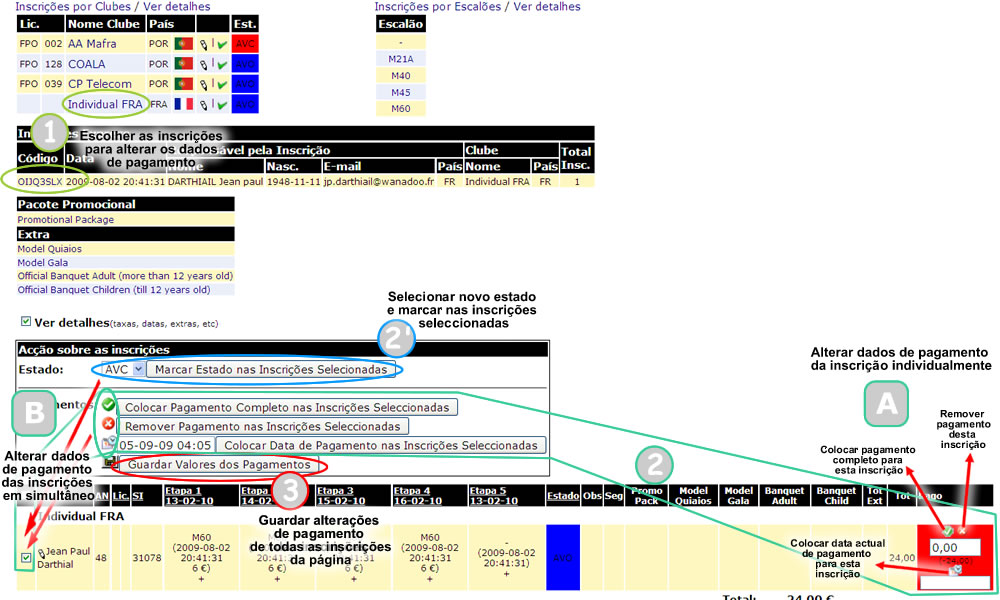
B. Validação Automática das Inscrições e Ordem de Pagamento (OP)
- A partir do menu da prova entrar na página de INSCRIÇÕES->ORDENS DE PAGAMENTO->LISTAR. Ter em atenção no filtro por estado por forma a incluir na listagem as OP que estão a aguardar pagamento;
- Clicar em "Marcar Ordem de Pagamento como liquidada" (
 ).
Alternativamente é possível chegar a este link através da listagem das
Inscrições Express. Esta opção também está disponível a partir da página que contém os detalhes da OP;
).
Alternativamente é possível chegar a este link através da listagem das
Inscrições Express. Esta opção também está disponível a partir da página que contém os detalhes da OP; - Indicar a data e hora de pagamento e a referência do pagamento;
- Confirmar em Validar Ordem de Pagamento.
A validação automática da OP executa as seguintes ações:
- Soma o valor de cada item da OP ao valor pago da respetiva inscrição;
- Caso, após o passo anterior, a inscrição passe a não ter valor em falta, coloca inscrição como validada (OK);
- Atribui a data de pagamento à OP e às inscrições de cada um dos items da OP;
- Atribui a referência de pagamento à OP;
- Atribui o ID da OP às inscrições de cada um dos items da OP.
Os preços das inscrições são configurados na página de configuração da prova nas seguintes secções:
- Tipo de Distribuição dos Escalões, Tipos de Taxas, Seguro e Datas Limite: preço de seguro, aluguer de SI e taxa base de inscrição (opcional)
- Campos Extra : preços dos extras (quando definidos)
- Pacotes Promocionais: preço dos pacotes promocionais (quando definidos)
- Escalões e taxas: preços para participação nas etapas conforme escalão, situação de filiação, idade (adulto/jovem) e prazo (inscrição sem agravamento ou com agravamento)
É muito importante configurar os preços corretamente antes de abrir as inscrições por forma a evitar divulgação errada de preços e incongruências nos pagamentos das inscrições.
Os preços podem ser herdados do escalão base, caso o escalão tenha sido importado dos escalões tipos de uma calendário, mas podem sempre ser alterados no evento para onde foram copiados ou criados.
Todos os preços, das etapas/escalões, extras e pacotes promocionais são aplicados em tempo real, ou seja, o valor que estiver configurado é o valor que é aplicado à inscrição, idependentemente da data em que a inscrição foi registada. Esta característica permite corrigir valores de inscrições de forma global e imediata sem haver necessidade de corrigir as inscrições uma a uma.
A seguir apresentam-se alguns exemplos práticos para se perceber melhor esta dinâmica:
- Um atleta inscreve-se num evento e paga uma inscrição de 50 €. No dia seguinte a organização corrige o valor para 60 €. Consequência: a inscrição vai ficar com 10€ por pagar.
- Um atleta inscreve-se num evento quando os preços configuravam um valor total de inscrição 60 €. No dia seguinte a organização corrige os preços e a inscrição passa a custar apenas 40 €. Consequência: Se o cliente proceder ao pagamento, depois da alteração da organização, só vai pagar 40 €, que é o valor correto.
As Ordens de Pagamento (OP) são geradas a partir da página que apresenta as opções de pagamento, mais concretamente, através da opção "Criar Ordem de Pagamento" que se encontra no final da descrição do meio de pagamento escolhido.
Criar uma OP para uma inscrição Express:
Para aceder às opções de pagamento da inscrição Express deverá abrir a inscrição Express e selecionar o meio de pagamento. No final da descrição do meio de pagamento (no lado direito), seguir a opção CRIAR ORDEM DE PAGAMENTO
Criar uma OP para várias inscrições em clubes ou inscrições Express diferentes:
- Aceder à página das inscrições do evento;
- Em frente do clube para o qual se pretende pagar as inscrições, selecionar a opção "Pagar inscrições" ();
- Selecionar as inscrições que se pretende incluir na OP e fazer ADICIONAR INSCRIÇÕES SELECIONADAS PARA PAGAMENTO;
- Repetir os dois passos anteriores caso se pretenda adicionar inscrições de outros clubes;
- Quando já se encontrarem na "Lista de Inscrições para Pagamento" todas as inscrições pretendidas, clicar na botão VER OPÇÕES DE PAGAMENTO para mostrar os meios de pagamento disponíveis;
- Selecionar o meio de pagamento mais adequado para a OP que se pretende gerar e no final da descrição do meio de pagamento (no lado direito), seguir a opção CRIAR ORDEM DE PAGAMENTO;
- Por último, se o objetivo for validar as inscrições e marcá-las como liquidadas, é possivél fazê-lo usando a opção VALIDAR ORDEM DE PAGAMENTO E INSCRIÇÕES, a partir da página da Ordem de Pagamento. Ver mais informação sobre esta opção em "Como validar o estado e pagamento das inscrições - opção B".
Nota: as OP geradas a partir do meio de pagamento "Pagamento Online Seguro (POS) - Cartão de Crédito / Paypal" contem um item para as taxas de pagamento. Se a OP for gerada a partir da opção de pagamento "Transferência Bancária", "MB" ou "MB Way" a OP não contém este item de taxas. Em qualquer um dos casos é possivel adicionar, remover ou alterar os items da ordem de pagamento.
Ao configurar o OE/MT para a Final de um Campeonato Nacional Absoluto (Pedestre ou BTT) os nomes curtos dos escalões
da final deverão ser "FINALM" e "FINALF" para as finais masculinas e femininas respetivamente.
Não existe obrigatoriedade para o nome longo (pode ser por exemplo "Final Masc" e "Final Fem").
Aceder a "Pedir Transferência dos Pagamentos" a patir da página dos pagamentos do evento.
Marcar as inscrições exportadas como validadas (OK) permite que se identifique o registo de novas inscrições ou alteração de inscrições registada anteioremente à exportação.
As inscrições novas ou alteradas deverão surgir como AVO ou AVC e podem ser identificadas através da listagem das inscrições
ou da funcionalidade de procura de inscrições (selecionar o estado desejado).
O sistema permite criar uma Inscrição Express com um prazo de realização da inscrição diferente do prazo estabelecido para as inscrições do evento. Esta funcionalidade permite que, a título excecional, sejam realizadas inscrições depois de fechadas as inscrições, quando, por exemplo, a falha no registo de uma inscrição seja imputada à orgnaização ou por outro motivo que o justifique.
Para cria a Inscrição Express com o prazo desejado deverão ser seguidos os seguintes passos:
- Aceder à página de Inscrições Express do evento através da página do evento em ADMIN->INSCRIÇÕES->EXPRESS
- Entrar em NOVA INSCRIÇÃO EXPRESS
- Em "CONFIGURAÇÕES INSCRIÇÃO EXPRESS" atribuir a "Data Limite para esta Inscrição Express". De notar que esta data limite é válida apenas para esta Inscrição Express.
- Em PASSO 1 - Responsável pela Inscrição, preencher o campo "Nome"
- Preencher pele menos uma linha na tabela das inscrições ou, em alternativa, remover a linha do formulário. Para remover a linha do fomulário é necessário selecionar a linha (check na última coluna)
e depois clicar no botão para apagar (
 ) a linha selecionada.
) a linha selecionada.
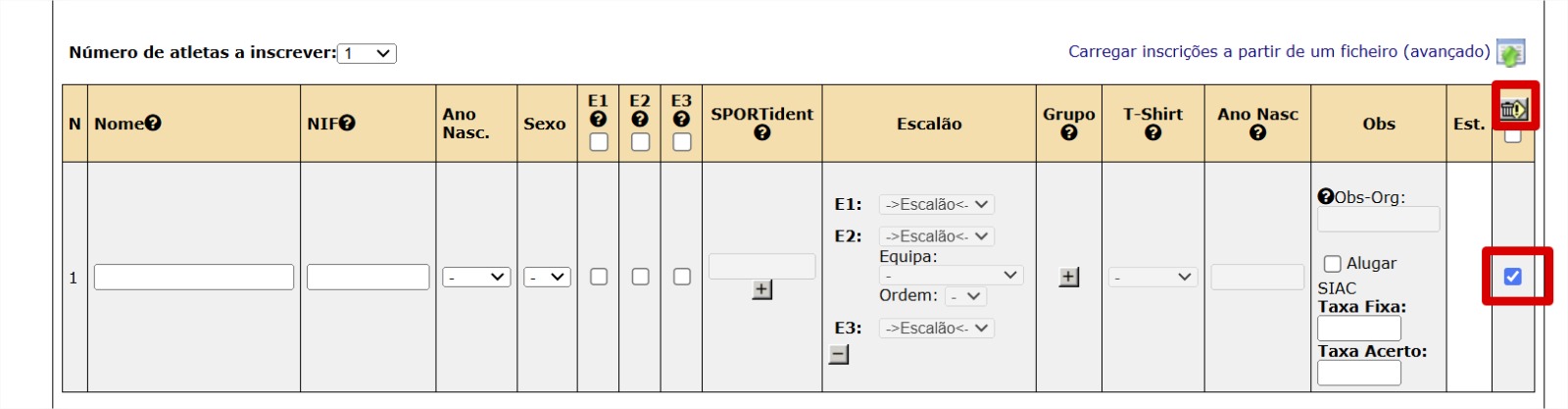
- Fazer "Guardar" para criar a Inscrição Express e assim gerar o novo código/link que poderá ser enviado ao atleta para se inscrever
Este procedimento permite introduzir novos atletas / utilizadores no sistema:
- Fazer login no sistema com uma conta com permissões Clube-Admin
- Seguir no menu CLUBE->UTILIZADORES->LISTAR
- Procurar pelo nome do utilizador e verificar que este utilizador ainda não existe no sistema
- Se o utilizador ainda não existe no sistema, seguir no menu CLUBE->UTILIZADORES->NOVO
- Atribuir os dados do utilizador:
- Nome (primeiro e último) [obrigatório]
- Nome Completo [obrigatório]
- Nome de Utilizador [opcional - atribuir caso se pretenda que o utilizador faça login no sistema]
- Senha [opcional - atribuir caso se pretenda que o utilizador faça login no sistema]
- Sexo [obrigatório]
- País [obrigatório]
- Morada, Código Postal e Localidade [opcional]
- Cartão de Cidadão / BI [obrigatório]
- Data de Nascimento [obrigatório]
- SPORTident [opcional]
- Telefone(s) [opcional]
- e-mail [opcional - atribuir caso se pretenda que o utilizador faça login no sistema]
- Pressionar FINALIZAR REGISTO para criar o utilizador e guardar os seus dados.
Este procedimento permite tornar um utilizadores com permissões NORMAL num utilizador com permissões Clube-Admin. Os utilizadores Clube-Admin
- Fazer login no sistema com uma conta com permissões Clube-Admin
- Seguir no menu CLUBE->UTILIZADORES->LISTAR
- Editar dados de sistema do utilizador que se quer colocar como Clube-Admin
- Colocar no NÍVEL: CLUB-ADMIN
- Pressionar o botão SUBMETER para guardar alteração
- Entrar na página de edição dos dados da etapa do evento. Para isto seguir no menu SISTEMA->PROVAS->Escolher a Prova->Etapas (editar)
- Numa nova janela do browser abrir o Google Maps.
- Mudar o tipo de visualização para Satélite
- Navegar até ao local da concentração e colocar um pin no local exacto. O pin poderá ser colocado clicando com o botão direito do rato sobre o local e escolher What's here? / O que é isto?. As coordenadas deverão surgir no campo de pesquisa / endereço no topo da página.
- Colcar o primeiro valor (antes da vígula) no campo latitude da página de edição dos dados da etapa no OriOasis
- Colcar o segundo valor (depois da vígula) no campo longitude da página de edição dos dados da etapa no OriOasis
Na página de visualização dos detalhes do evento serão mostrados as coordenadas (latitude e longitude em decimal) e um link directo paro Google Maps com a localização do local de concentração da etapa em questão.
Existem três formas de introduzir as licenças nos resultados:
- Editar a lista de atletas através da interface do OriOasis (recomendado)
- Alterando a inscrição através do MT/OE
- Alterando o ficheiro CSV de exportação / importação dos resultados
Editar a lista de atletas através da interface do OriOasis (recomendado)
Nota: nesta opção os dados originais da prova (do MT,OE,etc) não são alterados, pelo que não existe necessidade de fazer backup do evento caso se pretenda mater os dados originais inalterados.
Quando o ficheiro dos resultados (splits CSV) é carregado no sistema, é feita uma tentativa de identificar as licenças dos atletas federados que não têm licença atribuida no ficheiro. Esta tenativa consiste em fazer a comparação do nome, ano de nascimento e id da inscrição do atleta no ficheiro com os respectivos dados da base de dados do sistema, que contém os utilizadores federados. Nomeadamente a condição é:(csv.Nome IN bd.Nome AND (csv.AnoNasc=bd.AnoNasc OR csv.IDInsc=bd.Licença)).
Os ateltas federados não terão pontuação de ranking nas provas em cujos resultados não esteja atribuída a sua licença de federado.
Caso esta identificação não seja possivel (atleta do ficheiro tem um nome e ano nascimento que não está na base de dados do sistema) é possivel atribuir as licenças de forma manual seguindo os seguintes passos:
- Entrar na página de carregamento dos resultados da prova. Esta página pode ser acedida a partir da página de resultados da prova no link "Carregar resultados"

ou a partir da página de gestão do ranking

- Partindo do princípio que o ficheiro dos resultados (CSV) já foi carregado de acordo com "Como fazer o upload dos resultados das etapas (ficheiro CSV de splits)", em "D. Alteração dos dados dos atletas", escolher o escalão do(s) atleta(s) para os quais se pretende atribuir a licença ou alterar o nome e/ou ano de nascimento.
- Pressionar "Ver" para carregar os altetas que competiram nesse escalão
- Introduzir o número de licença e o respectivo tipo de licença de acordo com a figura seguinte:
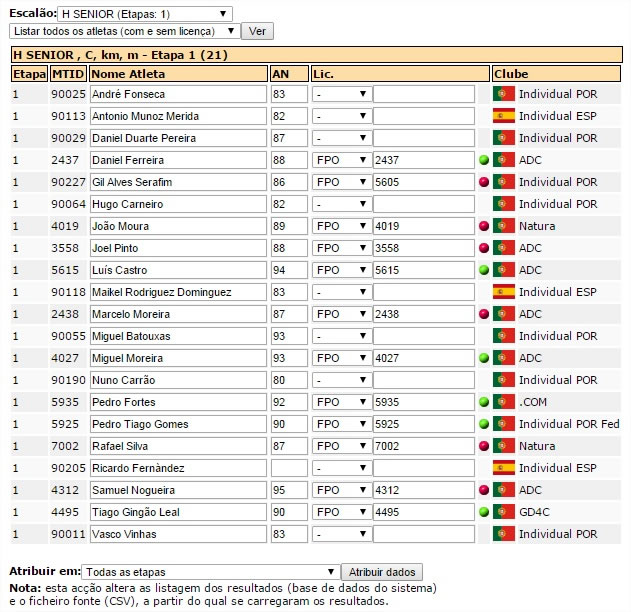
Se o resultado estiver associado a uma par cujos atletas estão federados deverá introduzir as licenças dos atletas federados, separadas por espaço. - Escolher atribuir em "Todas as etapas" para atribuir as licenças a todas as etapas da listagem dos resultados e a todos os ficheiros que se foram carregados previamente, ou escolher atribuir apenas numa etapa específica, para atribuir as licenças apenas a uma etapa / ficheiro.
- Pressionar "Atribuir licenças" para introduzir as licenças que se encontram na corrente listagem.
Se o objetivo da atribução da licença for a correção do ranking, então depois é necessário regerar o respetivo ranking.
Alterar a inscrição através do MT/OE
Nota: nesta opção os dados originais das inscrições (do MT,OE,etc) são alterados, para manter os dados originais será necessário fazer backup do evento.
- Abrir o MT e escolher a prova
- Abrir as inscrições da prova, no menu do topo Entries->Entries
- Para cada atleta sem licença, atribuir o número de licença no campo "Database ID (Db Id)". Remover o Db ID dos atletas não federados. Ao carregar os dados, a leitura da licença do atleta é feita pela seguinte ordem: 1. Coluna "Database ID" (Db Id); 2. Coluna "Num 1"; 3. Coluna "Text2" (no formato "User ID|Licença|ID Federação - FPO=1; FEDO=2")
- Carregar os resultados no OriOasis seguindo o procedimento "Como fazer o upload dos resultados das etapas (ficheiro CSV de splits)".
Alterar o ficheiro CSV de exportação / importação dos resultados
Nota: nesta opção os dados originais da prova (do MT,OE,etc) não são alterados, pelo que não existe necessidade de fazer backup do evento caso se pretenda mater os dados originais inalterados.
- Criar o ficheiro CSV de exportação / improtação dos resultados seguindo o procedimento "Como fazer o upload dos resultados das etapas (ficheiro CSV de splits)".É importante selecionar "Excel time format" para evitar que os tempos fiquem danificados ao editar-se o ficheiro com o Excel ou outros programas com comportamento semelhante no que respeita a formatação dos tempos
- Abrir as ficheiro CSV com um programa de folha de cálculo (ex.: Excel)
- Para cada atleta sem licença, atribuir o número de linceça na coluna "Database ID (Db Id)". Remover o Db ID dos atletas não federados
- Guardar o ficheiro em formato CSV.
- Carregar os resultados no OriOasis utilizando o ficheiro alterado
Finalmente, caso seja necessário regerar o ranking para a(s) etapa(s) onde foram feitas alterações, será necessário simular o envio do ficheiro de resultados, ou seja em Carregar resultados no sistemas a partir dos ficheiros CSV, na etapa em questão, fazer Enviar sem escolher ficheiro para carregamento.
Como não é utilizando nenhum ficheiro para carregamento o sistema utiliza o ficheiro que foi carregado anteriormente (e que já contém as correções aplicadas nos passos anteriores).
Antes de carregar o ficheiro CSV com os resultados deverá ser feito o seguinte tratamento ao ficheiro:
- Limpar as colunas Database ID, Num2, Num3, Text1,Text2,Text3
- Verificar que a coluna Num1 tem o número da licença FEDO/FPO.
Nota: para os casos dos portugueses, para os quais possivelmente no campo Num1 não tem licença, o OriOasis ao carregar os resultados tenta encontrar qual a licença através do nome e ano de nascimento. Pode haver casos em que não consegue encontrar a licença, mas na grande maioria encontra. Para conseguir encontrar o ficheiro dos resultados tem ter ter a informação correta do nome e ano de nascimento do atleta. - Verificar que o campo nacionalidade (do clube) está preenchido corretamente na coluna "Nac", com o valor "ESP" para atletas com licenças FEDO e o valor "POR" para atletas com licenças FPO).
Ficheiro tipo deverá conter as seguintes colunas:
| Column | Data | Column data type | Optional / Required | Data Example | Observations |
| 1 | Start Number / Bib | NUMBER | optional | 1001 | |
| 2 | First Name | STRING | required | Jonh | |
| 3 | Last Name | STRING | required | Smith | |
| 4 | Year of Birth | NUMBER(4) | required | 1980 | |
| 5 | Sex | CHAR(1) (M/F) | optional | M | |
| 6 | License | NUMBER | optional | 2111 | The license number of membership at the federation (requires to fill the Country of Club field) |
| 7 | Club Name | STRING | required | Ori Lovers | |
| 8 | Country of Club | CHAR(3) | optional | POR | |
| 9 | Class | STRING | required | MVET40 | |
| 10 | Start Time | TIME(XX:XX:XX) | optional | 00:12:00 | |
| 11 | Finish Time | TIME(XX:XX:XX) | optional | 00:36:31 | |
| 12 | Final Time | TIME(XX:XX:XX) | required | 00:24:31 | if not classified this field should be empty |
Um ficheiro tipo encontra-se aqui
Se o site que aloja o evento suportar feeds de notícias bastará fornecer à administraçao do OriOasis o link das respectivas feeds. A maior parte dos Sistemas de Gestão de Conteúdos (Content Management System - CMS) possuem esta funcionalidade incorporada. Para testar a feed poderá ser utilizado a página de testes de feeds do OriOasis. Ler mais sobre feeds.
Caso o site do evento não suporte feeds, poderá ser criado um blog grátis, por exemplo em www.blogspot.com, www.wordpress.com, my.opera.com, etc.). O blog possui a funcionalidade de feeds que poderá ser utilizada para alimentar as notícias no OriOasis. Neste caso haverá necessidade de replicar no blog as notícias que são colocadas no site.
Idealmente, uma solução mais avançada envolve que as notícias apenas sejam publicadas no blog e que o site consiga ler e disponibilizar as feeds do blog.
O Sistema de Intervenções de uma prova é uma funcionalidade acessível apenas para os utilizadores CLUBE-ADMIN e que permite o registo de pedidos (tickets) de intervenção. Estas intervenções podem ser ao nível das inscrições ou de outra natureza. Pode ser útil, por exemplo, na interacção entre o secretariado e a informática de um evento:
-
Secretariado
- Recepciona uma inscrição de última hora
- Regista a inscrição no OriOasis com todos os dados do atleta(s) e participação no evento
- Abre um Pedido de Interveção para a inscrição recentemente introduzida Informática
- Visualiza a listagem de Pedido de Intervenções e identifica um novo pedido aberto
- Trata o pedido, introduzindo a inscrição no sistema
- Marca o pedido com resolvido
Os pedidos de intervenção podem ser abertos com referência para Inscrições Express ou para inscrições pontuais.
Para as Inscrições Express os pedidos podem ser abertos a partir da pagína de vizualização da Inscrição Express
(link Abrir Ticket) ou a partir da página de listagem das Inscrições Express
(icon  ).
).
Para as inscrições pontuais o pedido pode ser aberto através da:
- página de registo da inscrição singular (ligação que se encontra na secção de Acção sobre as inscrições.)
- página de registo de inscrições colectiva (ligação que se encontra na secção de Acção sobre as inscrições).
Também é possivel abrir um pedido de intervenção sem referência para inscrições através da ligação Menu do Evento->Intervenções->Nova.
A listagem dos pedidos de intervenção encontra-se na página Menu do Evento->Intervenções->Listar
É possivel adicionar uma secção (IFRAME) no site da prova que contenha a informação actualizada das inscrições da prova. Nomeadamente a seguinte informação é disponibilizada:
- Top 6 dos países com maior número de inscrições
- Top 5 dos clubes com maior número de inscrições
- Top 5 dos escalões com maior número de inscrições
- Total de países, clubes e atletas inscritos
Para poder ver esta informação no site da prova deverá adicionar o seguinte código à página do site na posição desejada:
<iframe id="orioasis_entries" src="http://www.orioasis.pt/oasis/top_entries.php?eventid=XXX&lang=pt_PT" width="100%" height="500" frameborder="0" />O IFRAME contém os seguintes parâmetros que devem ser adaptados:
- SRC/URL (parâmetros)
- eventid: deverá ser substutuido "XXX" com o ID do OriOasis do evento em questão. Consultar através da área pessoal do OriOasis qual o ID do evento.
- lang: "pt_PT" para Português e "en_UK" para inglês - HEIGHT: altura da página, 500 deverá ser suficiente para evitar a scrollbar, mas pode ser necessário ser maior caso o nome dos clubes e países na listagem seja muito grande e exija quebra de linha nas células.
Um utilizador com poderes Clube-Admin pode alternar entre dois níveis de acesso:
- Acesso Normal - nível de acesso que permite realizar accções que respitam apenas ao próprio utilizador (ex.: fazer as suas próprias inscrições, preencher o diário de treino, etc). Não permite fazer inscrições dos ateltas do seu clube ou gerir as suas contas.
- Acesso Clube-Admin - nível de acesso que permite gerir as inscrições e as contas dos utilizadores do seu clube.
É possível alternar entre estes dois níveis de acesso utilizando os respetivos ícones (Normal  / Clube-Admin
/ Clube-Admin  ) que se encontram junto
ao nome do utilizador em sessão (topo do lado direito)
) que se encontram junto
ao nome do utilizador em sessão (topo do lado direito)
É possivel adicionar uma secção (IFRAME) no site da prova que contenha a informação actualizada das inscrições da prova. Nomeadamente a seguinte informação é disponibilizada:
- Top 6 dos países com maior número de inscrições
- Top 5 dos clubes com maior número de inscrições
- Top 5 dos escalões com maior número de inscrições
- Total de países, clubes e atletas inscritos
Para poder ver esta informação no site da prova deverá adicionar o seguinte código à página do site na posição desejada:
<iframe id="orioasis_entries" src="http://www.orioasis.pt/oasis/top_entries.php?eventid=XXX&lang=pt_PT" width="100%" height="500" frameborder="0" />O IFRAME contém os seguintes parâmetros que devem ser adaptados:
- SRC/URL (parâmetros)
- eventid: deverá ser substutuido "XXX" com o ID do OriOasis do evento em questão. Consultar através da área pessoal do OriOasis qual o ID do evento.
- lang: "pt_PT" para Português e "en_UK" para inglês - HEIGHT: altura da página, 500 deverá ser suficiente para evitar a scrollbar, mas pode ser necessário ser maior caso o nome dos clubes e países na listagem seja muito grande e exija quebra de linha nas células.
O sistema oferece a possibilidade de criar a página do evento (Homepage) no OriOasis.
Esta página permite as seguintes funcionalidades:
- Introdução de conteúdos que são organizados em menu. Existe um conjunto de secções pré-definidas que podem ser utilizados pelo organizador;
- Carregamento de ficheiros e imagens a serem introduzidos nos conteudos de cada secção do menu;
- Utilização de dados de configuração das etapas e inscrições do OriOasis para secções específicas do menu.
A gestão da página da prova faz-se através dos seguinte passos:
- A partir do menu da prova entrar na página de HOMEPAGE->EDITAR;
- Selecionar as secções do Menu que se pretende utilizar e as Definições da Homepage;
- Introduzir os textos e conteúdos para cada secção do menu, editando a secção. É possivel carregar ficheiros e imagens que são utilizáveis na edição de conteudos de cada secção do menu;
Para ativar a página da prova no OriOasis:
- A partir do menu da prova entrar em EDITAR->Cabeçalho da prova;
- Em Página Web selecionar Página do sistema;
- Fazer OK e depois Guardar Prova;
O logo do OriOasis encontra-se em menu da prova.
O sistema permite configurar o escalão pré-definido de cada atleta para cada calendário. Esta configuração permite que o sistema preencha o campo do escalão a inscrever de forma automática e que não seja necessário selecionar manualmente o escalão para cada etapa.
Os seguintes passos permitem executar esta configuração:
- Fazer login no sistema com uma conta com permissões Clube-Admin;
- Seguir no menu CLUBE->UTILIZADORES->LISTAR;
- Procurar pelo utilizador;
- Entrar nos Escalões pré-definidos (Esc.);
- Atribuir o escalão nos calendários que se pretende configurar;
- Pressionar GUARDAR para guardar as alterações.
O sistema permite convidar um atleta já registado no OriOasis a transferir-se de um clube para outro. Neste caso o convite deve ser feito pelo utilizador Clube-Admin do clube para o qual o atelta se vai transferir, através dos seguintes passos:
- Fazer login no sistema com uma conta com permissões Clube-Admin;
- Seguir no menu CLUBE->UTILIZADORES->CONVIDAR UTILIZADOR;
- Escolher "Selecionar utilizador com licença", caso o utilizador já tenha licença FPO ou "Convidar através do seu ID de utilizador", caso o utilizador ainda não tenha licença FPO;
- Para convite de atleta com licença FPO, selecionar o Clube em que o atleta se econtra atualmente registado;
- Selecionar o Atelta para o qual se pretende enviar o convite;
- Pressionar ENVIAR CONVITE para enviar o convite por e-mail para o atleta.
Depois do procedimento em cima, o atleta receberá no seu e-mail o convite para se transferir para o novo clube, que o convidou. Para concluir a transferência o atleta deverá seguir as instruções no e-mail, nomeadamente, aceder ao link no e-mail, fazer login no OriOasis e aceitar o convite/transferência de clube.
Não existe necessidade de aceitação da transferência por parte do clube de origem, ou seja, do clube do qual o atleta fazia parte antes da transferência.
Os utilizadores menores requerem a intervenção do Encarregado de Educação para autorizar determinadas ações, como é, por exemplo, o caso da filiação.
Os utilizadores com poderes Clube-Admin podem atribuir o Encarregado de Educação aos utilizadores menores do seu clube através da página de edição dos dados de sistema do utilizador menor, através do seguintes passos:
- Fazer login no sistema com uma conta com permissões Clube-Admin;
- Seguir no menu CLUBE->UTILIZADORES->LISTAR;
- Procurar o Encarregado de Educação e tomar nota do "ID de Utilizador" do Encarregado de Educação. Se o Encarregado de Educação ainda não estiver registado no sistema, então deverá ser criado um novo utilizador para o Encarregado de Educação e tomar nota do ID que lhe for atribuído. É importante preencher corretamente o e-mail do Encarregado de Educação para que este consiga receber as notificações do sistema relativas ao seu educando;
- Novamente a partir da página de listagem dos utilizadores, procurar pelo utilizador menor ao qual se vai atribuir o ID de utilizador do Encarregado de Educação, identificado no passo anterior;
- Entrar nos Dados de Sistema do utilizador menor ();
- No campo ID do Encarregado de Educação introduzir o ID de utilizador identificado no passo 3;
- Pressionar Guardar para enviar o convite por e-mail para o atleta.
Depois do procedimento em cima, o Encarregado de Educação receberá notificações por e-mail sobre o seu educando que requerem a intervenção do Encarregado de Educação, como é, por exemplo, o caso da aceitação de um pedido de filiação por parte do clube e carregamento do Exame Médico Desportivo necessário à filiação do atleta.